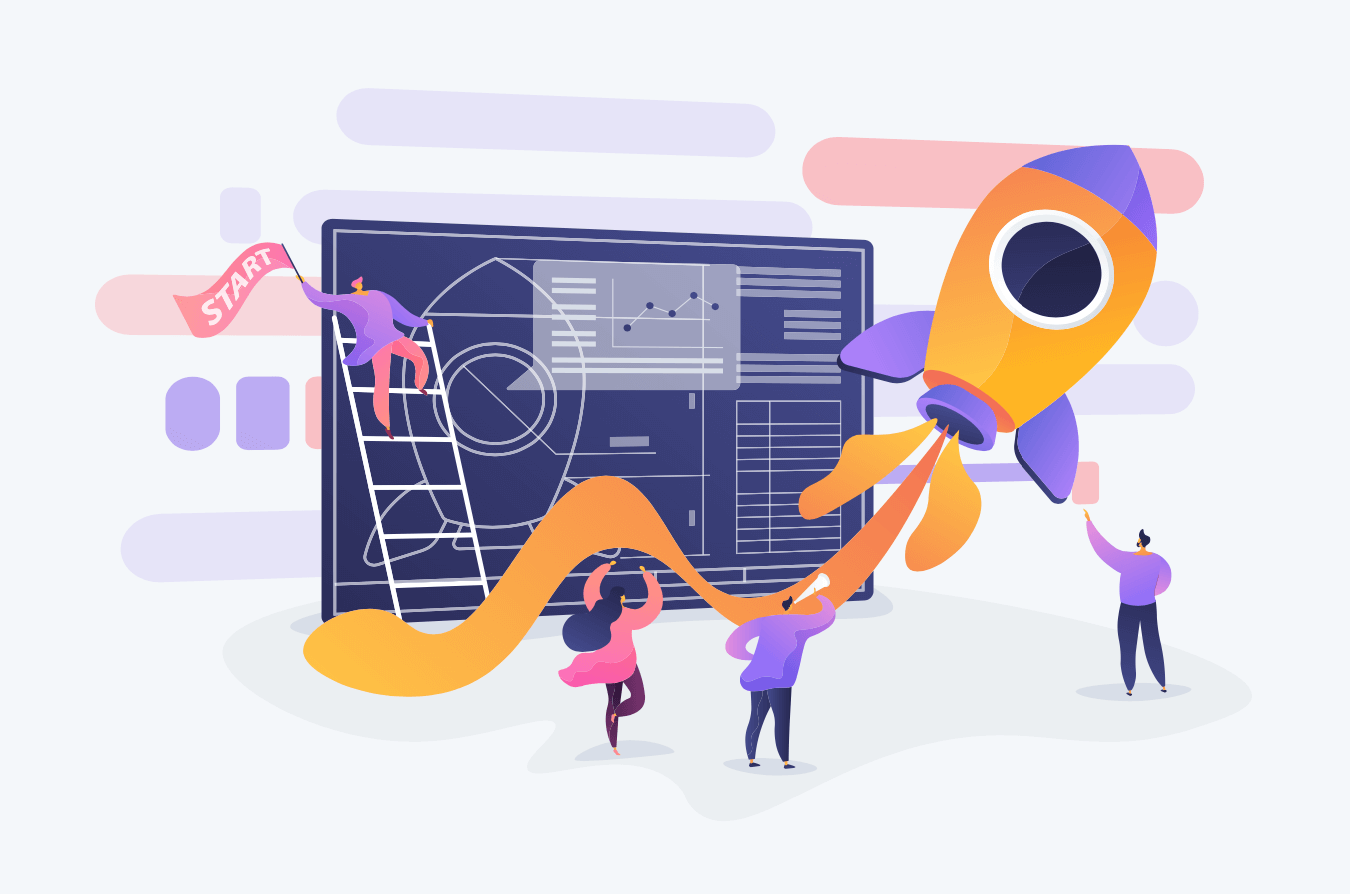この記事で解決できるお悩み
- アメリカ在住でも、ブログをはじめたい
- あまった時間で少しでも稼ぎたい!
こんな悩みを解決できる記事を書きました。
日本からアメリカに移住をし、余った時間で少しでも稼ぎたいと考え始めたブログ。続けることは簡単ではありませんが、今では楽しく運営しつつ、加えて少しでありますが稼げるようにもなってきました。このブログでは、私が初心者のときに困ったポイントをおさえつつ、誰でもWordPressを使ってブログをはじめる方法をご案内します。
Amebaブログ・noteなどでブログをはじめることも可能ですが、稼ぎたいのであれば必ずWordPress一択です。初心者でもWordPress + Bluehost のセットで、月5-10万くらいは稼げるでしょう。
目次
WordPressでのブログ開設をおすすめする理由
 ブログを始めるにはWordPress以外にもいくつかのサイトがあります。例えば、Note・はてなブログなどのようなものです。もし『稼ぐ』ということを目的にしているのであれば、WordPress一択です。
ブログを始めるにはWordPress以外にもいくつかのサイトがあります。例えば、Note・はてなブログなどのようなものです。もし『稼ぐ』ということを目的にしているのであれば、WordPress一択です。
- SEO対策
- セキュリティ対策
- カスタマイズの自由度
特にSEO対策と、セイキュリティ対策は、稼ぐ上で非常に重要になります。Note・はてなブログも非常に素晴らしいサイトですが、集客力の弱さ・規則違反でアカウント停止の可能性を考えるとWordPressをおすすめします。「稼ぐ」目的ではなく、日記などを書きたいという場合には、Note・はてなブログを利用するとよいでしょう。
WordPressでブログを始めるときに準備すること
WordPressでブログを始めるときに、必要なものは下記となります。



- サーバー
- ドメイン
- WordPressのダウンロード
「WordPressブログ」= サーバー + ドメイン + WordPressのダウンロード
ということになります。
それぞれについて、簡単に説明します。
① サーバー:インターネット上の土地のようなもの
② ドメイン:インターネット上の住所のようなもの
③ WordPress:インターネット上の建物のようなもの
WordPressでブログを始める手順
手順は、下記の5つにそって進めます。
① サーバーの契約
② ドメインの取得
③ サーバーと、ドメインの接続
④ WordPressのダウンロード
⑤ WordPressの設定
① サーバーの契約 + ② ドメインの取得 + ③ サーバーと、ドメインの接続

日本でブログをはじめる場合には、サーバーとドメインを別々に契約する必要がありますが、今回はブログをはじめるのにあたり、アメリカでもっとも利用されている Bluehost をご紹介します。
Bluehost で契約をするとサーバーとドメインの両方を取得することができます。Bluehost は、安くてアメリカではもっとも人気が高いサーバーの一つです。
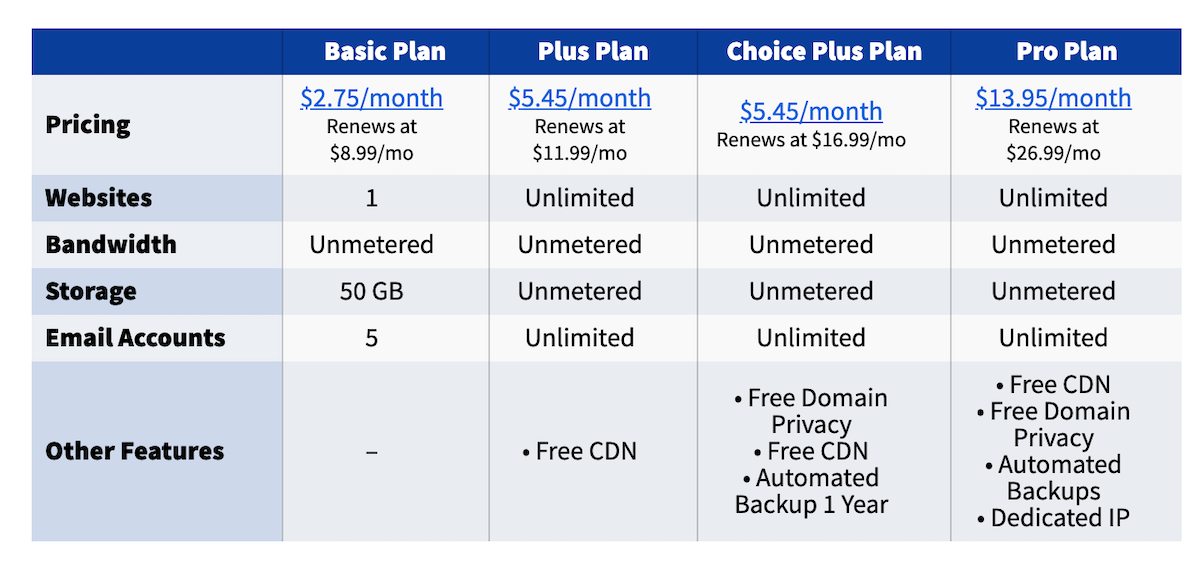
ちなみに私が利用しているプランは、Basicになります。アメリカでの契約サーバー・BlueHostに関しては、「【アメリカブログ副業】人気サーバーBlueHostの評判をまるっと解説」で詳細をご覧下さい。
ポイント
日本在住の方を対象にする場合には、日本のサーバー、アメリカ在住の方を対象にする場合は、アメリカのサーバーを選びましょう。
日本のおすすめサーバー
Bluehost と SiteGround
Bluehost と比較をして、最近非常に伸びているSiteGroundも検討すべきかもしれません。

金額は、月額SiteGroundは$3.95に対し、Bluehost は$2.95とBluehost の方が安い設定となっています。

最近、SiteGroundが人気の理由となっているのが、スピードとなります。私は、Bluehostを利用して遅いとは一度も感じたことがないのですが、スピード重視の方は、SiteGroundも検討してはよいのではないでしょうか。
注意ポイント
SiteGroundを契約する場合には、ドメインサービスは付与されません。別途、契約の必要があります。
① サーバーの契約
② ドメインの取得
③ サーバーと、ドメインの接続
④ WordPressのダウンロード
⑤ WordPressの設定
WordPressのダウンロード

あと少しでブログが立ち上がります!
次は、WordPressをダウンロードしましょう。
- Bluehost → My Sites →Create Site へ進みます。

2. サイト名を入力します。あとからいつでも変更可能ですので、安心してください。

3. ドメイン名をドロップダウンから選択します。

4. これで完成です!
⑤ WordPressの設定
 次は、WordPressの設定に進みましょう。なんだか見慣れない文字がたくさんありますが、徐々に慣れてきますので安心してください。色々カスタマイズすると時間がかかってしまいますが、重要な設定は6つです。
次は、WordPressの設定に進みましょう。なんだか見慣れない文字がたくさんありますが、徐々に慣れてきますので安心してください。色々カスタマイズすると時間がかかってしまいますが、重要な設定は6つです。
①:一般設定
②:投稿設定
③:表示設定
④:ディスカッション設定
⑤:メディア設定
⑥:パーマリンク設定
① 一般設定

WordPress → 管理画面(https:// あなたのドメイン名 /wp-admin/)にアクセスしましょう。

サイドバーの「設定」→「一般」をクリックします。
1)サイトのタイトル名

好きなタイトルに変更しましょう。
2)サイトアドレスURL
サイトのアドレスが、httpになっている場合には、セキュリティ観点から必ず「https」に設定しましょう。BlueHostのサーバーで契約した方は、Chatから簡単に「https」の設定依頼ができます。
3)メールアドレス登録

ブログにコメントがあったり、WordPressからの連絡を受け取るためのメールアドレスを設定しましょう。

「キャッチフレーズ」は、私は「アメリカ生活を楽しむ!」としていますが、特に設定不要です。「メンバーシップ」「タイムゾーン」は、デフォルトのままで問題ありません。設定が完了したら、「変更を保存」しましょう。
② 投稿設定
「設定」→「投稿設定」へすすみましょう。

投稿設定は特に変更が必要ありませんが、
「投稿用カテゴリの初期設定」「メール投稿用カテゴリーの初期設定」が『未分類』になっていればOKです。私の設定(画像)は、色々設定後のため「全ての記事」となっていますが、WordPressに登録した直後は、『未分類』を選択しておきましょう。
③ 表示設定
「設定」→「表示設定」へすすみましょう。

「1ページに表示する最大投稿数」は、ブログのトップページに何記事を表示するか?を設定します。最大投稿数が多いとスクロールに疲れるので10記事ほどで設定しておきましょう。WordPressのデザインテーマによって増やしたり、減らしたりすることがあとから可能です。最初の設定としては、10件で問題ないでしょう。
下記に関しては、変更せずにデフォルトのままにしておきましょう。
① RSS/Atom フィードで表示する最新の投稿数
②RSS/Atom フィードでの各投稿の表示
③ ホームページの表示
④ 検索エンジンでの表示
④ ディスカッション設定
「設定」→「ディスカッション」にすすみましょう。

ディスカッション設定では、下記の5つを設定します。
① 投稿のデフォルト設定
② 他のコメント設定
③ 自分宛のメール通知
④ コメント表示条件
⑤ アバターの表示
基本的には画像と同じ設定にチェックをいれましょう。
① 投稿のデフォルト設定では、画像のように3つにチェックがはいっていればOKです。ブログにコメントがつくと通知がくるようになります。
② 他のコメント設定は、スパムコメントを防ぐことができます。
③ 自分宛のメール通知は、ブログにコメントが届いたときに通知が来るようになります。
④ コメント表示条件は、「コメントの手動承認を必須にする 」にチェックをいれましょう。
⑤ アバターの表示はもチェックいれておきましょう。

⑤ メディア設定
「設定」→「メディア設定」にすすみましょう。

メディア設定は、上記のように設定すればOKです。
⑥ パーマリンク設定
「設定」→「パーマリンク設定」へすすみましょう。

「パーマリンク設定」で設定すべきことは1つです。『カスタム構造』に /%postname%/ と入力しましょう。「パーマリンク設定」は、SEOに影響する項目で非常に重要です。上記のようにを設定すると、記事作成ページで記事URLを個別に設定可能になります。
WordPressブログの初期設定は以上で終了です。次からは、ブログをPublicに投稿するにあたり重要な設定を解説します。
WordPressの後に、行うべき設定6つ

やっとWordPressの設定が終わった!と思いきや、もう少し行うべき設定があります。④〜⑥は、収益化するための「Googleアドセンス」へ申し込むためには必須の項目となります。
① デザインテーマの設定
② プラグインの導入
③ デフォルト投稿の削除
④ お問い合わせフォーム
⑤ プライバシーポリシーの設置
⑥ プロフィール設定
① デザインテーマの設定

WordPressブログの魅力は、自分が好きなようにサイトをカスタマイズできることです。コードを書けない方でも、テーマをインストールすることにより簡単にカスタマイズすることができています。
デザインテーマは、「無料テーマ」「有料テーマ」があります。
無料テーマでも十分という方もいますが、私はSEOの観点から有料テーマを選択しました。もともとは、Sango というテーマを購入しました。可愛らしいデザインが特徴です。しかし、少し大人っぽいデザインにしたく、Affinger に変更しました。
Affinger は、企業のサイトページにも導入されておりSEOには素晴らしいデザインテーマです。私もAffinger に変更をしてから急激にサイト訪問者が増え、収益化になっています。詳細は、「【値段以上の価値?】2年間 Affingerを使ってみた率直な感想」で解説しています。
② プラグインの導入
 デザインテーマの設定後は、プラグインを導入しましょう。プラグインとは、WordPressのウェブサイトに追加できる機能をまとめたソフトウェアのことです。WordPress ウェブサイトの機能を拡張したり、新しい機能を追加したりすることができます。
デザインテーマの設定後は、プラグインを導入しましょう。プラグインとは、WordPressのウェブサイトに追加できる機能をまとめたソフトウェアのことです。WordPress ウェブサイトの機能を拡張したり、新しい機能を追加したりすることができます。
SEOをより強化できたり、セキュリティを強化させたりすることができます。
おすすめのプラグインは、「【2021年】WordPressの導入必須プラグイン」で解説しています。
③ デフォルト投稿の削除

「管理画面」→「投稿一覧」→「ゴミ箱」へ進み、デフォルト投稿の「Hello world!」は削除しましょう。
④ お問い合わせフォーム
お問い合わせフォーム設置の理由としては、読者・メディア・アフィリエイト会社から連絡がきたりします。またサイト運営のマナーとしても必要になります。作り方としては2つあります。
- Contact Form 7のプラグイン設置
- Google フォーム
最も簡単な作り方は、Contact Form 7のプラグイン設置となります。「【WordPressブログ】お問い合わせフォーム「Contact Form 7」の作り方【簡単】」で詳細を解説しています。
⑤ プライバシーポリシーの設置
プライバシーポリシー(利用規約)の設定を行いましょう。プライバシーポリシーとは、個人情報の取り扱いについて定めたもので、読者に安心してサイトを使ってもらうために必要です。内容は、免責事項や著作権など、サイトに関するポリシーを記載します。
例えば、当ブログのプライバシーポリシーに、下記の記載があります。下記のような形で、読者に安心してサイトを利用してもらうための内容になります。
当サイトでは、お問い合わせフォームのご利用時に、名前(ハンドルネーム)、メールアドレス等の個人情報をご登録いただきます。
これらの個人情報は、質問に対する回答や必要な情報をご連絡する場合のみに利用させていただくものであり、個人情報をご提供いただく際の目的以外では利用いたしません。
実は、多くのサイトが似たようなプライバシーポリシーを設定しています。そのため、自身の好みでコピペして利用しても問題ないでしょう。
⑥ プロフィール設定

それでは、プロフィールページを作りましょう。基本的には書く内容は自由ですが、サイト運営者のあなたが何者なのかを記載する必要があります。要はあなたの自己紹介です。
人とはちょっと違った特徴をいれるとよいでしょう。
- 趣味
- 好きなもの/嫌いなもの
- 過去にハマってきた物事
- 出身地や母校
- 実績
- 生年月日/血液型/星座
- 職種/職業
あまり綺麗なプロフィールだと実感が湧かないため、失敗やリアルを書くことをおすすめします。そうすることによって、読者はあなたに親近感を持つでしょう。