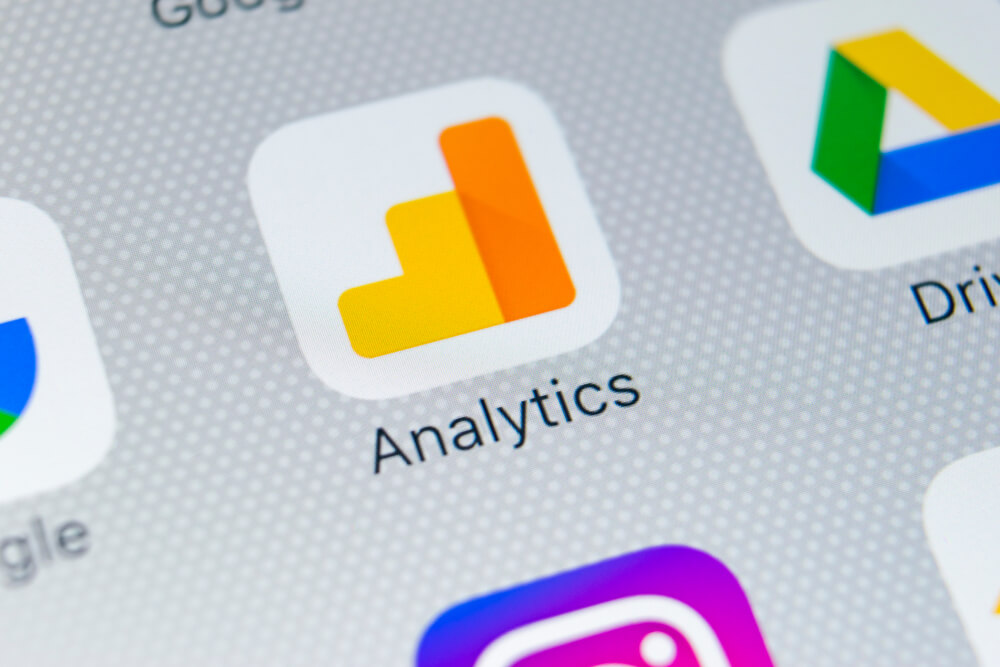ブログをはじめたら是非Google Analyticsに登録しましょう。Google Analyticsは、ブログの健康診断のようなものです。どういう人がブログを訪ねてくれたのか、どこの国に住んでいる人なのかなどみることができます。
Google Analyticsの登録の仕方
1. Google アカウントの登録
大体の方は持っていると思いますが、持っていない方はこちらから作成しましょう。
2. Google Analyticsの登録
3.「sign up for free」をクリック
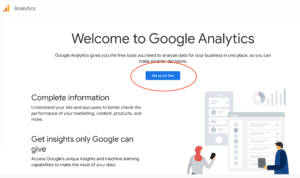
4. 「Account name」を決めましょう。
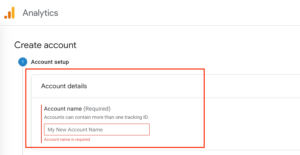
社名・個人名などわかりやすい名前で大丈夫です。あとから変更可能です。
5. 「Account Data Sharing Settings」各データ共有設定について
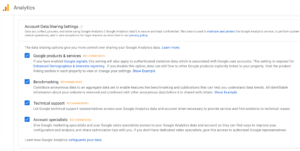
私は全てオンにしました。あとから変更可能です。
Google products & services
この設定をオンにすると、Google がデータにアクセスし、そのデータを分析することで、オンラインでの行動や傾向を把握することができるようになります。このデータは、広告キャンペーンを作成、管理、分析するのに使用される Google 広告 システムツールなどの Google のサービスを向上するのに使用されます。
Benchmarking
集約され匿名化されたデータは、機能の開発や資料の制作に使用され、業界全体の動向について理解を深めていただけるように役立てられます。
アカウントに、他の Google サービスを明示的にリンクしているプロパティがある場合は、この設定をオフにしても、アナリティクスとその Google サービスとの間でデータがやり取りされます。このデータは集約されて匿名化されるため、アカウント、組織、ユーザーの識別に使用されることはありません。
この設定をオンにすると、アナリティクス データに基づいてツールの改善やサポートの提供が行われ、お客様のマーケティング活動やデータ分析に役立つというメリットがあります。ベンチマーク データを使用すると、業界におけるご自身の位置付けを把握したり、重要なマーケット トレンド(モバイル トラフィックが前年より増加しているなど)を見きわめる調査分析を行ったりできます。
Technical support
サービスの提供や技術的な問題の解決のため、アナリティクスのサポート担当者がアカウントにアクセスすることが必要になる場合があります。この設定をオンにすると、サポート担当者がお客様のデータにアクセスして、技術的な問題の解決をサポートできるようになります。この設定をオフにした場合、Google 担当者が問題の解決をサポートできない可能性があります。
この設定をオンにすると、お客様のアカウントに問題が発生した場合に、Google のサポート担当者がアカウントにアクセスして、問題の解決とサポートにあたることができます。
Account specialists
この設定をオンにすると、アナリティクスのセールス スペシャリスト チームから、広告費用を改善する方法を探るためのサポート(キーワードのパフォーマンスの分析結果に基づいた最適化案の提供など)を受けられるというメリットがあります。アナリティクスのマーケティング スペシャリスト チームからも、毎月のメールによる販売状況レポートを通じて、顧客獲得を伸ばす方法やその他の戦略の改善に関する提案を受けられます。
6. 「What do you want to measure?」何を計測したいかを選択します。
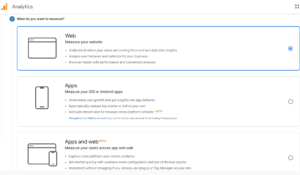
7. 「Property setup」プロパティ(Website)の設定について
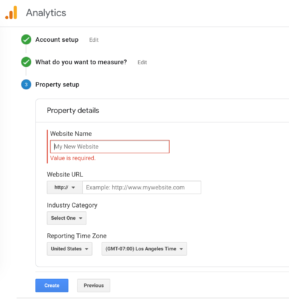
Website Name
Google Analiticsを導入するサイト名を入力します。私のサイトであれば、「AmeBlog」となります。
Website URL
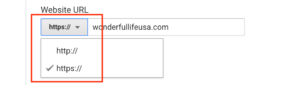
Google Analiticsを導入するサイトのURLを入力します。
私のサイトであれば、「wonderfullifeusa.com」となります。
http:// もしくは、https://を選択しましょう。
Industry Category
ウェブサイトの内容に近い業種を入力しましょう。選択する業種によって大きな影響はありません。
私のサイトであれば、「Hobbies and Leisure」としました。
Reporting Time Zone
あなたが住んでいるタイムゾーンにしましょう。私のサイトであれば、「United States」です。
8. 「Google Analytics Terms of Service Agreement」
利用規約の内容を確認し、問題なければ同意してすすみましょう。
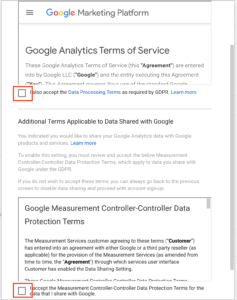
9. 「My email communications」
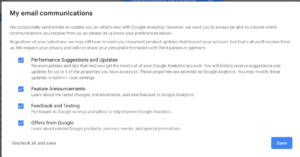
同意をすると、Google Analyticsからメールで受け取れる情報を選択できます。
私の場合には、使うのが初めてなので全てにチェックをつけました。
10. 「Tracking Code」
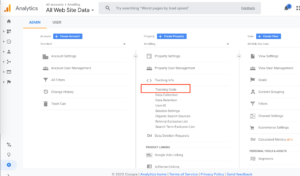
トラッキングコードの設定もしましょう。ユーザーがページへ訪問した際に、トラッキングコードをサイトで読み込むことでユーザー行動を収集することができます。
Setting → Property → Tracking Info → Tracking Code
11. 「Tracking Code」のコピーと貼り付け
![]()
「Your Tracking Code」をコピー
WordPress → 外観 → テーマエディター → テーマヘッダー
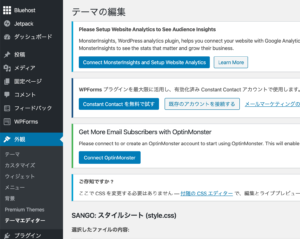
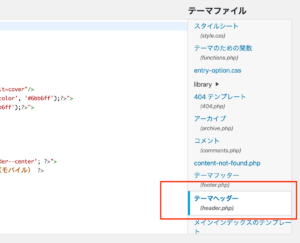
「head」の次の行にGoogle AnalyticsからコピーをしたYour Tracking Codeをはりつける。
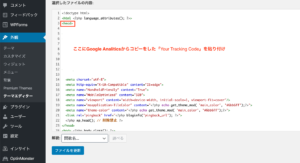
「ファイルを更新」し、完了!