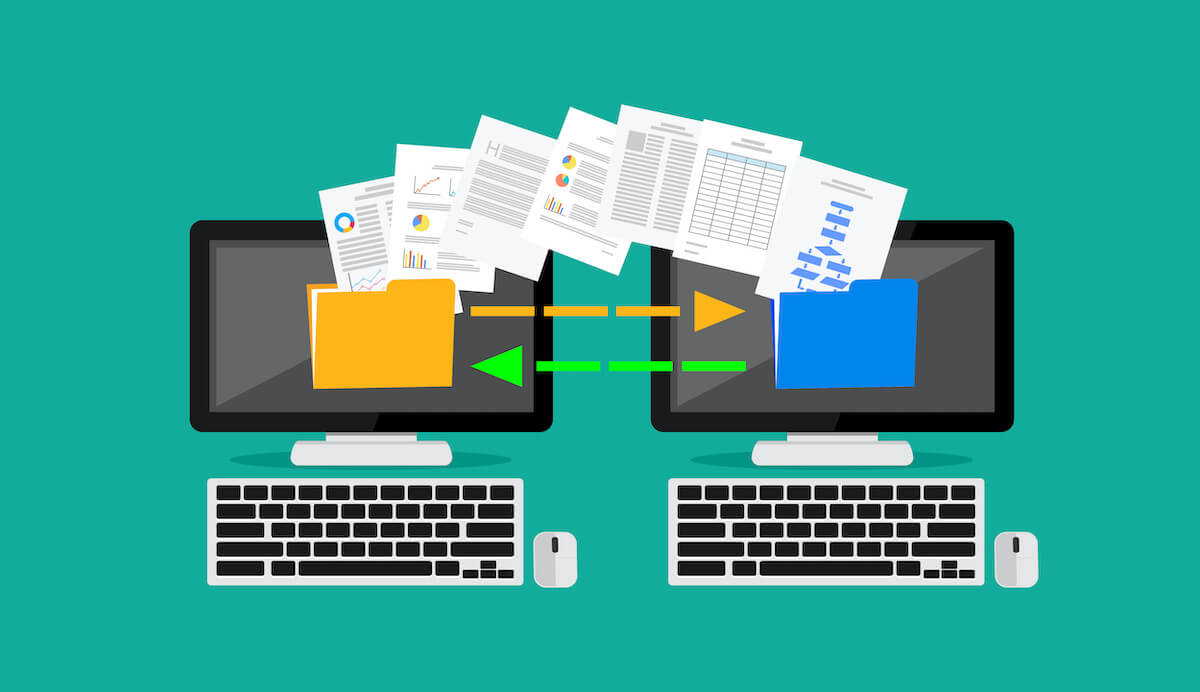これから自分のサイト運営を始めよう!と思った矢先、バックアップの心配がでてきました。会社でウエブサイトの管理を経験したことがあるのですが、突然ハック!全てが消えた!なんてことを経験したことがあります。そんなことがあっても大丈夫なようにバックアップ体制を整えましょう。
BackWPupのプラグインを使う
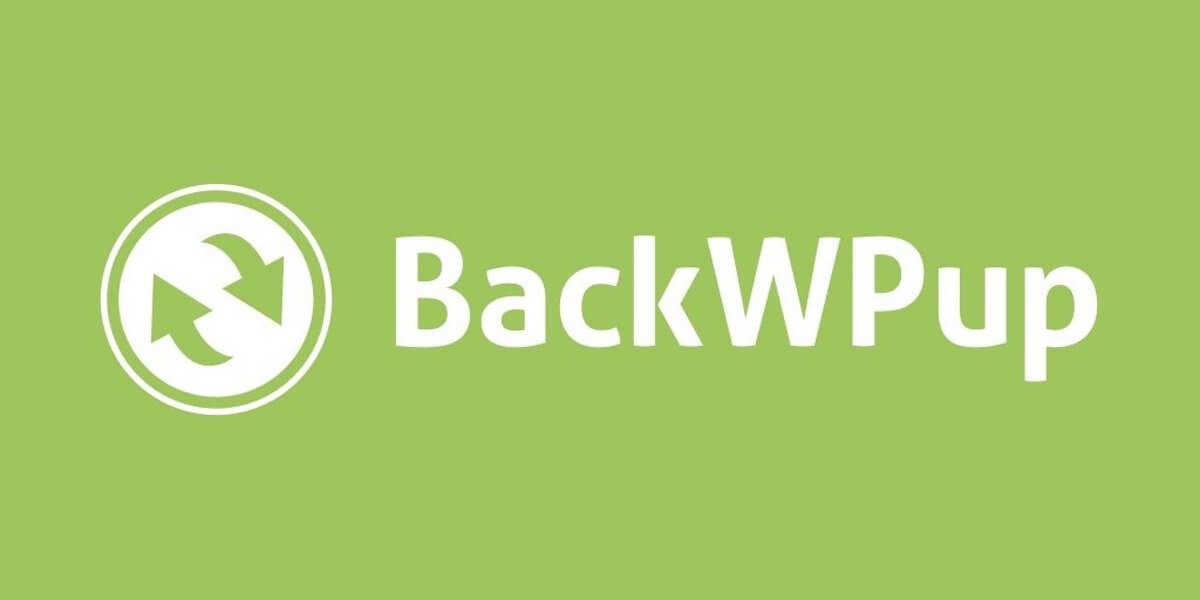
PCにファイルを保存してバックアップを取ったりする方法もありますが、BackWPupのプラグインをダウンロードする方法が一番、楽です!そして無料でできます。
①プラグインに進む
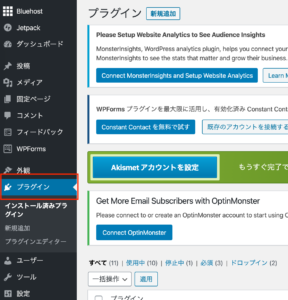
WordPress → プラグインに進みましょう。
②プラグインから新規追加
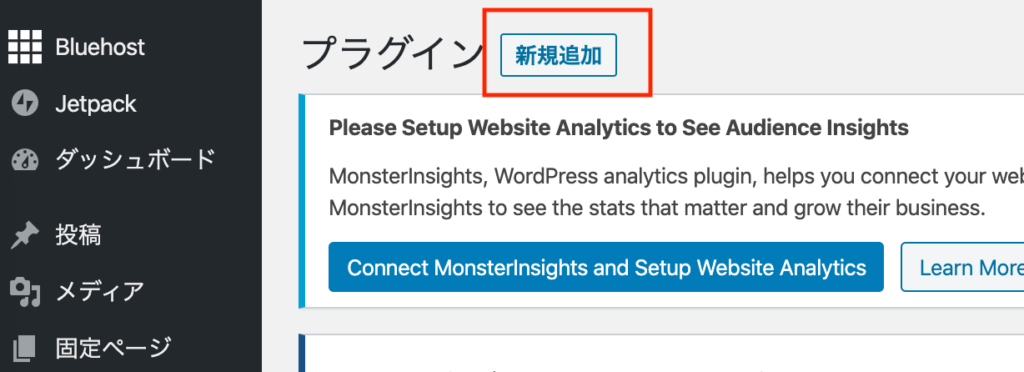 プラグイン → 新規追加へ進みましょう。
プラグイン → 新規追加へ進みましょう。
③BackWPupの検索
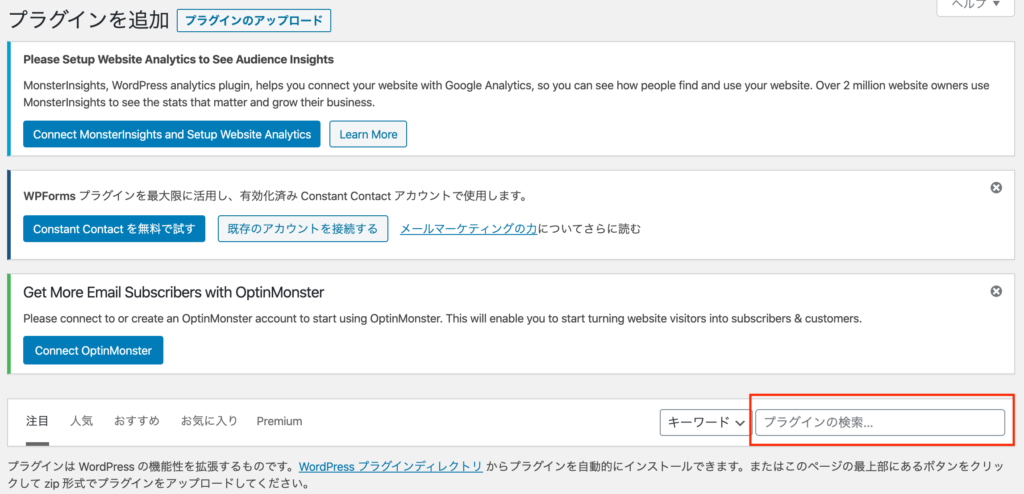
「BackWPup」を入力し検索。
④ BackWPupをダウンロード
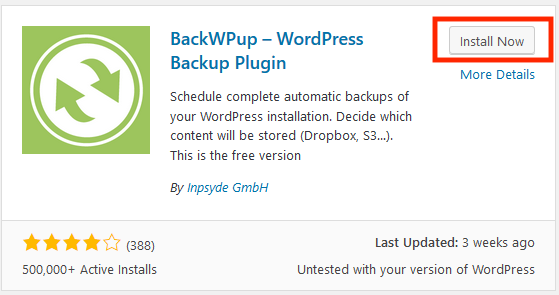
BackWPupのダウンロードが完了したら、「有効化」しましょう。
⑤BackWPup追加の確認
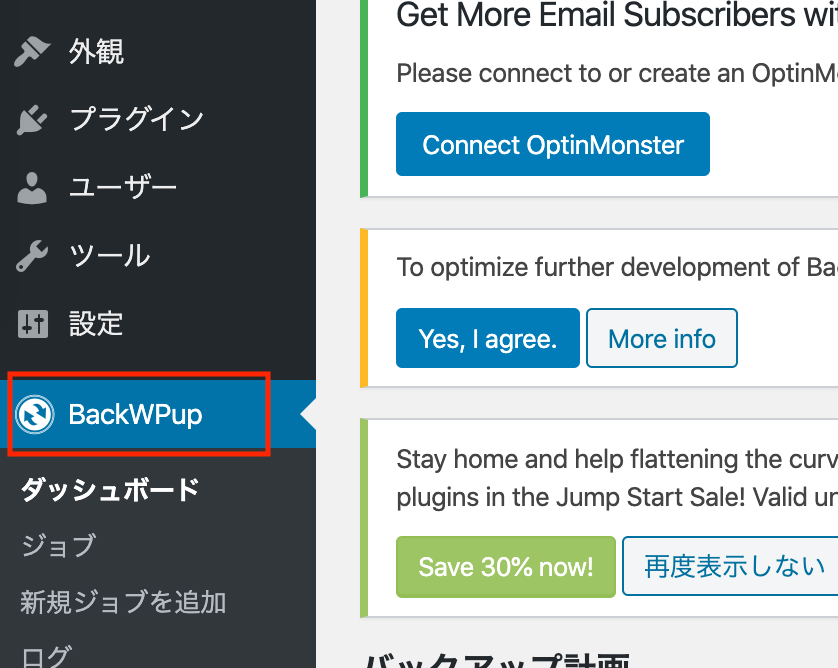
管理画面の左下に「BackWPup」というメニューが追加されていることを確認しましょう。
⑥新規ジョブを追加
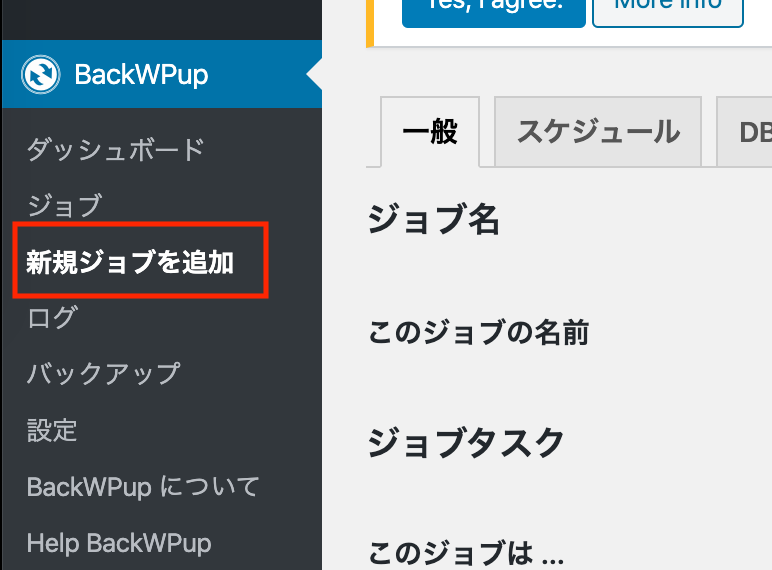
「新規ジョブを追加」をクリックし設定をしていきます。
⑦一般バックアップの設定
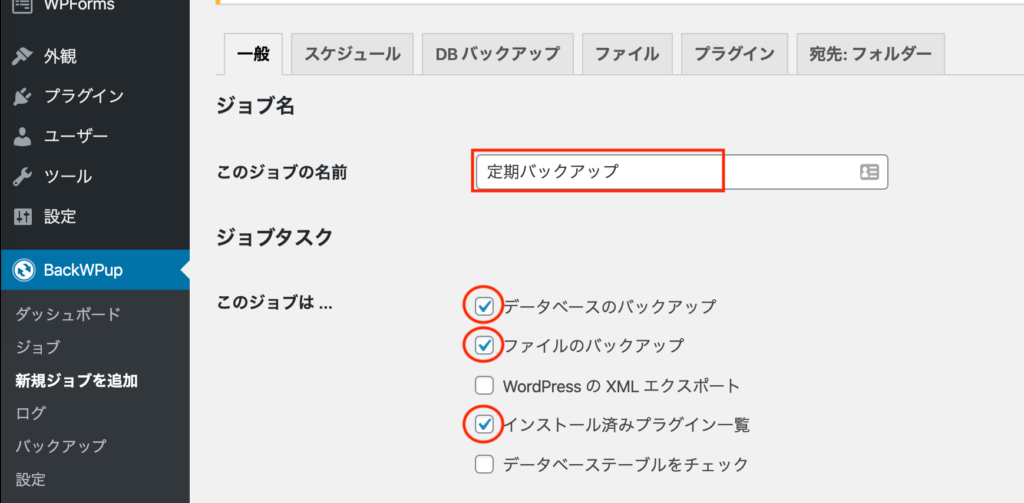
このジョブの名前:わかりやすい好きな名前にしましょう。この名前は後から変更できます。
このジョブは ....:「データベース」「ファイル」「プラグイン」の3つにチェックしましょう。
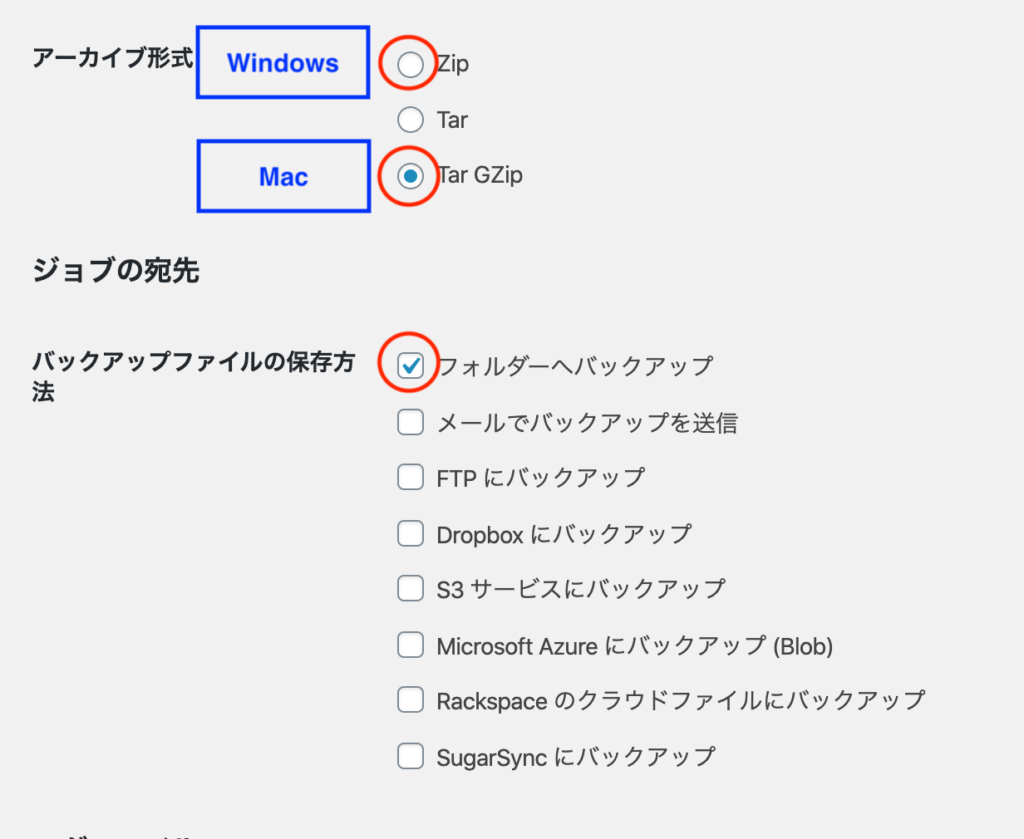
アーカイブ形式(保存される圧縮ファイルの形式):Windowsを使用している場合は、「Zip」を、Macの場合は「Tar BZip2」を選ぶのがおすすめです。
バックアップファイルの保存方法:「フォルダーへバックアップ」へチェックしましょう。
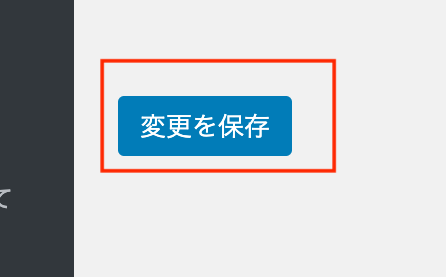
「変更を保存」しましょう。
⑧スケジュールの設定
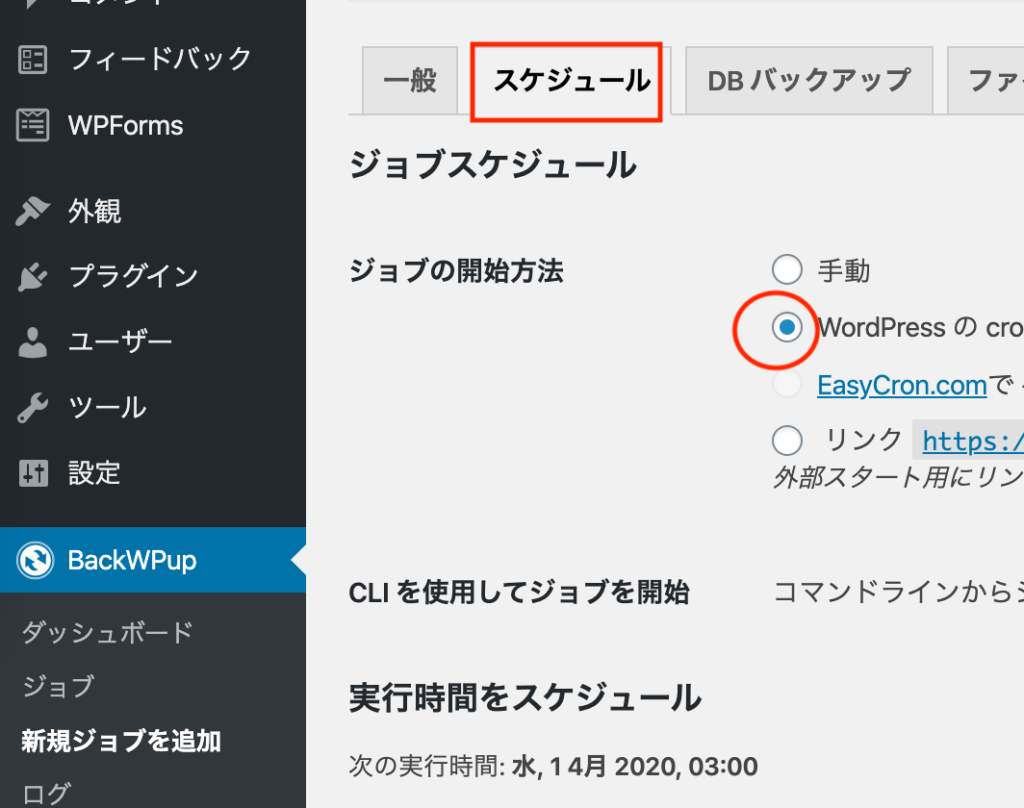
ジョブの開始方法:「WordPressのcron」にチェックを入れましょう。
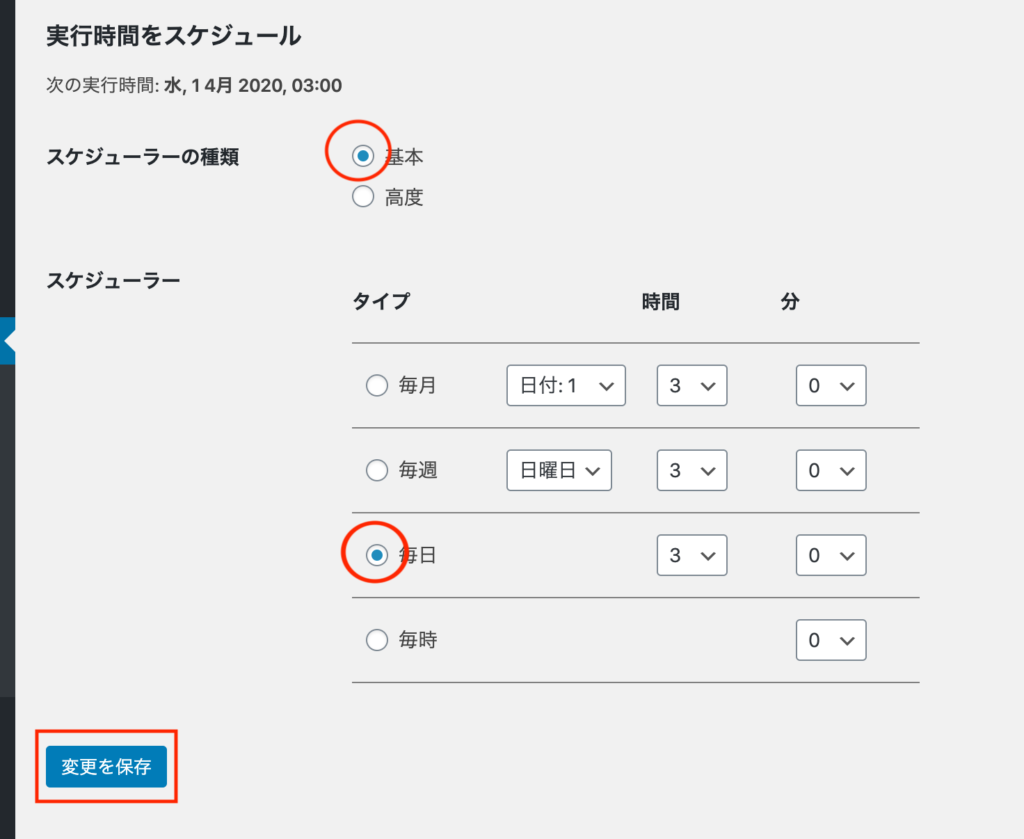
スケジューラーの種類:「基本」にしましょう。高度を選択すると、かなり細かい設定をすることができますが、よほどのことがない限り、「基本」で十分でしょう。
スケジューラー:バックアップを取る間隔は、毎月、毎週、毎日、毎時などから選べます。私は心配症なので、毎日にしてますが、サーバーに負担がかかってしまうのではないかと心配しています。目安としては毎週にするのがいいでしょう。
「変更を保存」しましょう。
⑨ DBバックアップ
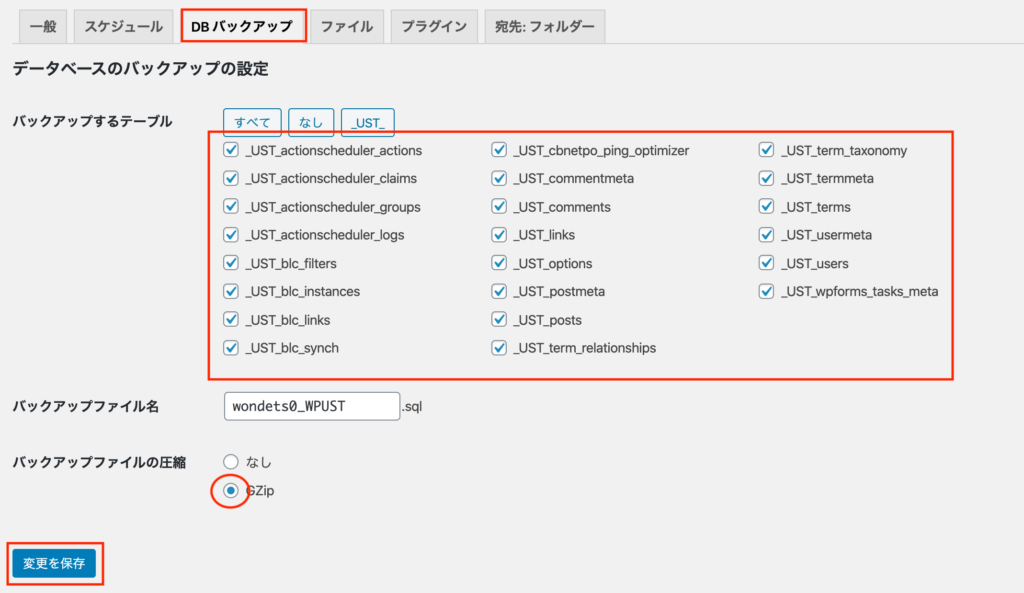
バックアップするテーブル:初期設定のままで全てにチェックを入れておきましょう。
バックアップファイルの圧縮:「GZip」を選択しましょう。
「変更を保存」しましょう。
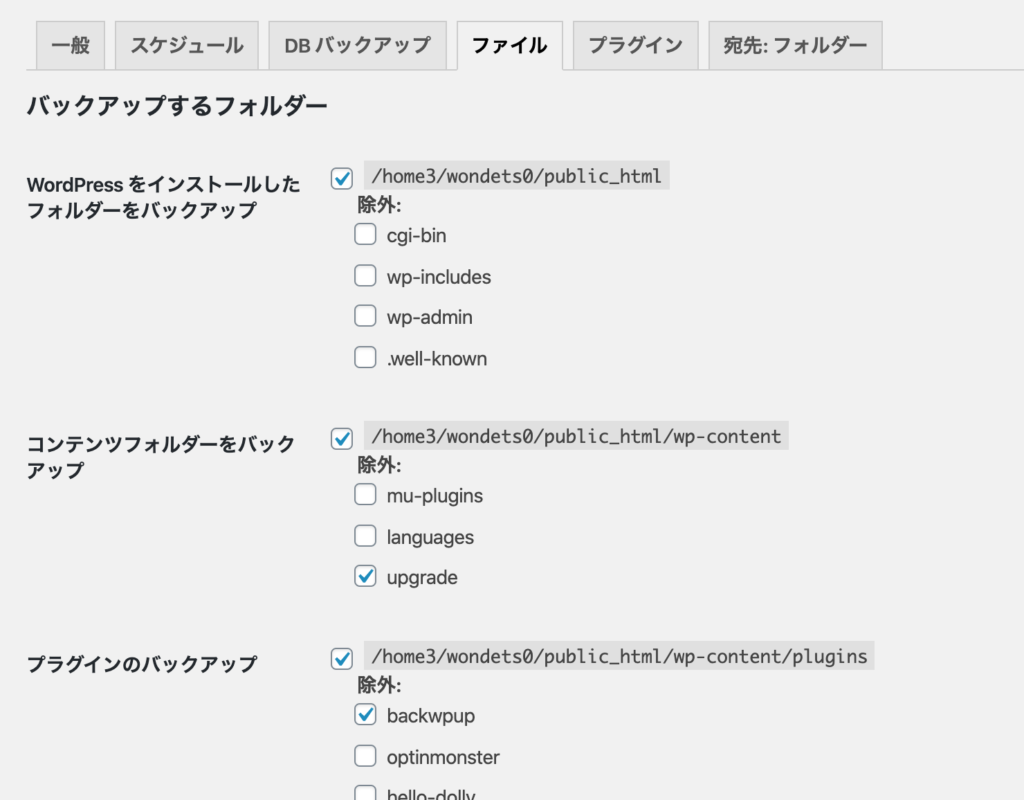
WordPress をインストールしたフォルダーをバックアップ:初期設定のままにしてください。
コンテンツフォルダーをバックアップ:初期設定のままにしてください。
プラグインのバックアップ:初期設定のままにしてください。
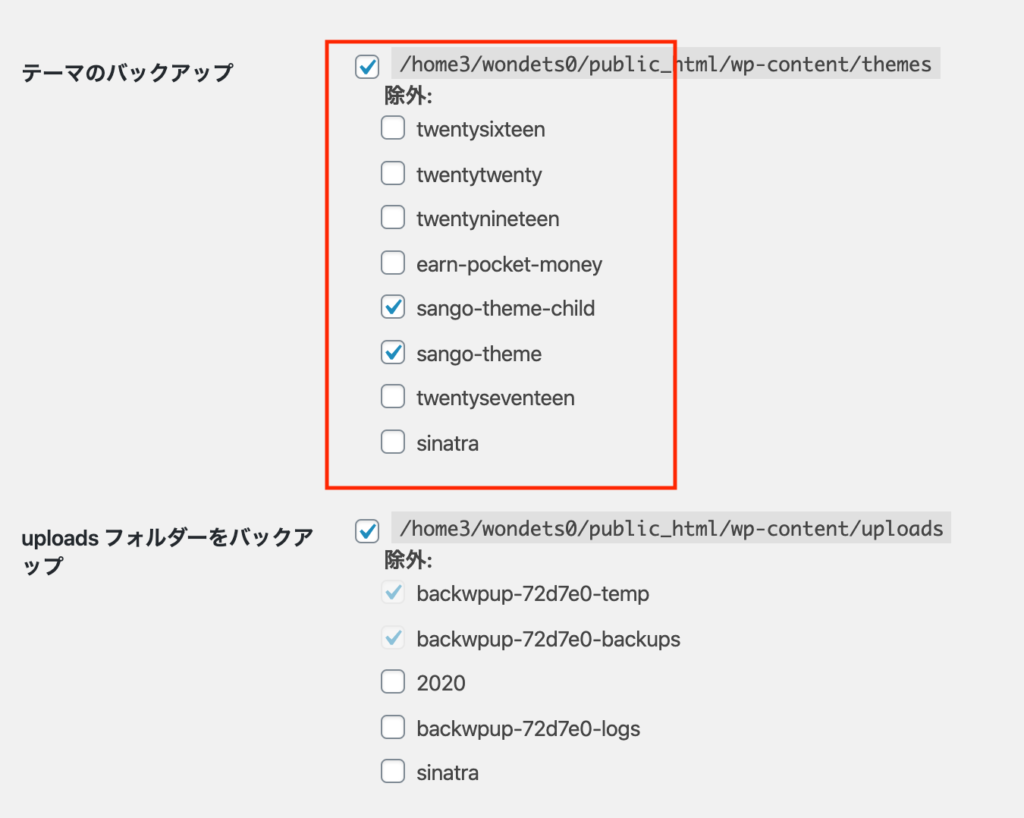
テーマのバックアップ:使用していないテーマは外しておきましょう。バックアップのときに、今あるデータが消えてしまう可能性があります。
「変更を保存」しましょう。
これで設定が完了しました。念のため、確認しておきましょう。
⑪ 自動バックアップ設定の確認
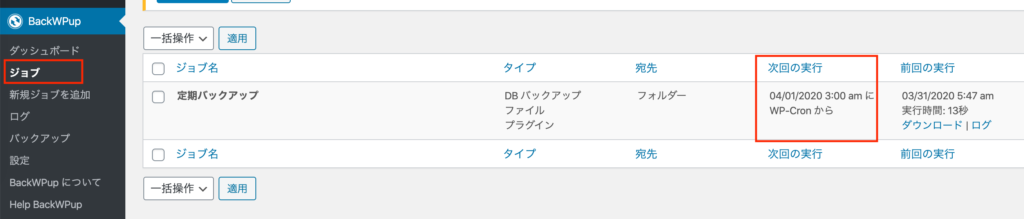
「BackWPup」→「ジョブ」をクリック。「次回の実行」をみると次の実行の日時がわかります。
⑫ バックアップを取る方法

念のため、バックアップをとりましょう。「今すぐ実行」をクリック。
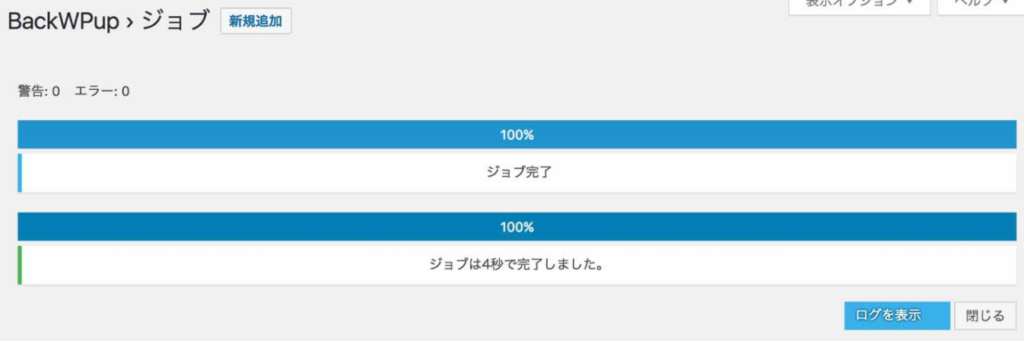
少しするとバックアップが始まります。
⑬ バックアップを確認する方法
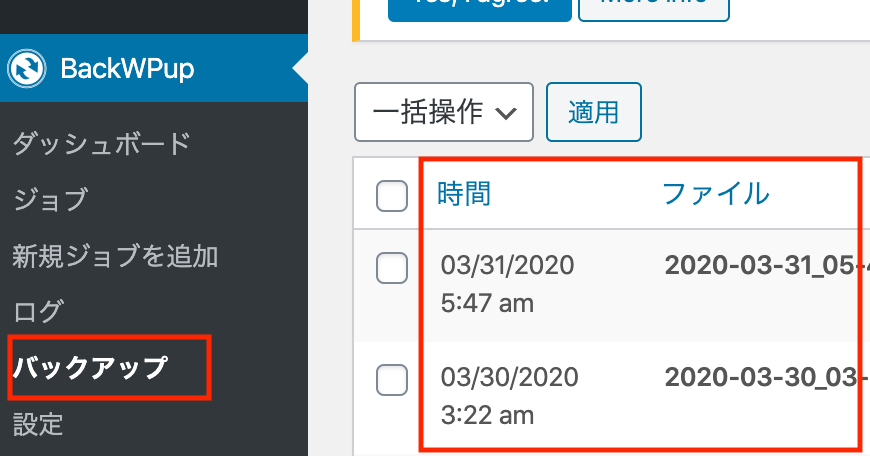
BackWPup→「バックアップ」をクリックすると、しっかりバックアップが取れていることが確認できます。
これで安心です!